O iPhone 14 Pro da Apple já está disponível há algum tempo e teremos a linha do iPhone 15 em vários meses. Mas isso não significa que o iPhone 14 Pro seja um telefone ruim – na verdade, ainda é incrivelmente poderoso! Você tem o chip A16 Bionic rápido e rápido que alimenta tudo, a nova tela sempre ativa, Ilha Dinâmica, câmera principal de 48 MP e muito mais. E como ele usa o iOS 16, também há muitos softwares divertidos para conferir.
Mas, a menos que você saiba onde procurar, pode não estar utilizando todos os recursos interessantes do iPhone 14 Pro ou, pelo menos, tirando o máximo proveito dele. Mostraremos alguns dos melhores recursos que você deve usar no seu iPhone.
Tire fotos em resolução total de 48MP

Como mencionado anteriormente, o iPhone 14 Pro possui um sensor principal de 48 MP. No entanto, quando você o usa normalmente, devido ao pixel-binning (quatro sub-pixels menores compõem um único pixel maior), o resultado final nos metadados dirá 12MP. Esse também é um recurso que está em muitos telefones Android, como o Samsung Galaxy S23 Ultra.
Para a maioria das fotos que você captura, isso pode ser bom e você nem notará. Afinal, uma foto completa de 48 MP pode ter cerca de 75 a 100 MB de tamanho, o que pode consumir rapidamente o espaço de armazenamento disponível. Isso não é algo que você vai querer fazer o tempo todo.
Mas haverá momentos em que você deseja capturar todos os detalhes de uma cena, e é aí que a resolução total de 48 MP é útil. Isso também significa que você poderá ter controle total do processo de edição para ajustar a imagem como achar melhor. Para fazer isso, você precisa habilitar a configuração Apple ProRaw para o aplicativo Câmera, permitindo que você troque facilmente quando necessário.
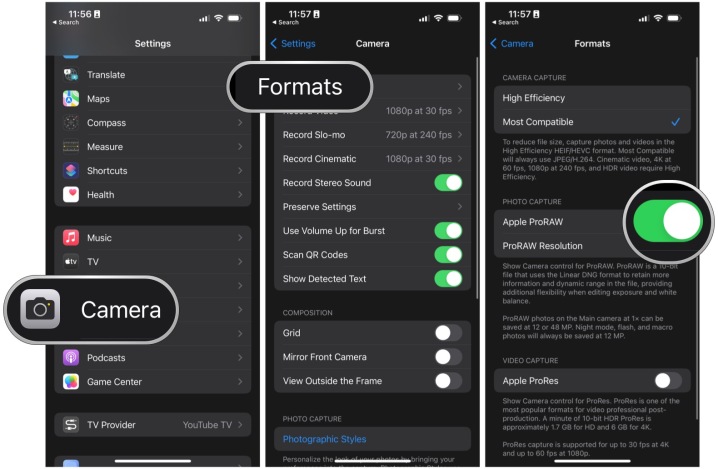
Para fazer isso, vá para Configurações > Câmera > Formatos > Apple ProRAW e certifique-se de que a configuração esteja habilitada (verde). Em seguida, certifique-se de selecionar 48MP debaixo de Resolução ProRAW seção.
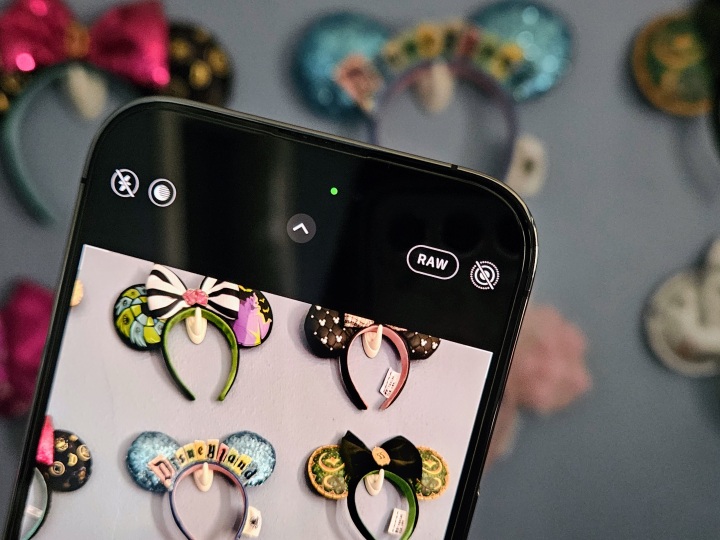
Uma vez ativado, vá para o aplicativo da câmera e, em seguida, toque no CRU alterne na parte superior – ele capturará uma foto ProRaw se o RAW não estiver riscado.
Infelizmente, o recurso ProRaw 48MP funciona apenas para fotos capturadas com foco 1x. Se você usar 0,5x, 2x ou 3x, ele ainda estará no ProRaw, mas mudará automaticamente para 12MP.
Torne a exibição sempre ativa sua

Por padrão, a exibição sempre ativa (AOD) no iPhone 14 Pro é ativada por padrão. No entanto, quando o dispositivo foi lançado pela primeira vez, a Apple recebeu algumas críticas com base em como o AOD funcionava, pois escurecia o papel de parede atual da tela de bloqueio, esgotava a bateria porque a tela ainda estava usando energia (para mostrar o papel de parede) e não havia não há muita privacidade, pois as notificações ainda apareciam.
Em comparação, os telefones Android com AOD são tipicamente muito mais básicos – optando por uma tela completamente preta com ícones de notificação discretos. Muitas pessoas preferem como o Android lida com isso e acharam que o método da Apple era muito perturbador.
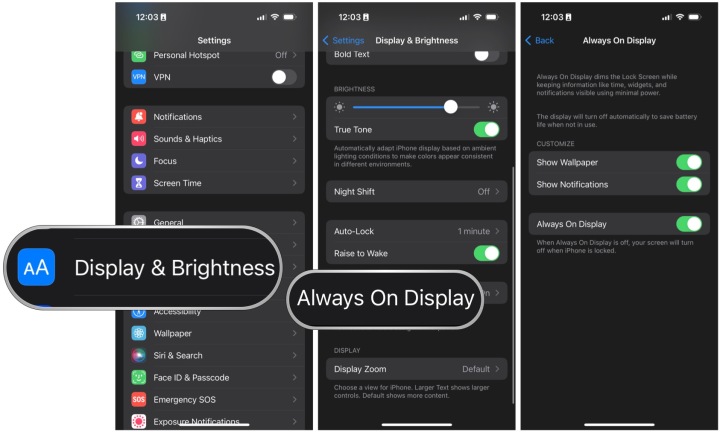
Mas a Apple acabou cedendo após a reação e deu aos usuários a opção de personalizar o AOD posteriormente por meio de uma atualização do iOS. Assim, você pode mantê-lo do jeito padrão, se preferir, ou pode fazer com que o papel de parede não apareça e a tela fique apenas preta, e você tenha a opção de manter ou se livrar das notificações. Ou você pode simplesmente desabilitar totalmente o AOD – você decide!
Para fazer alterações no AOD, basta acessar Configurações > Tela e brilho > Always On Display e selecione os botões para ativar ou desativar o que você deseja.
Usar estilos fotográficos
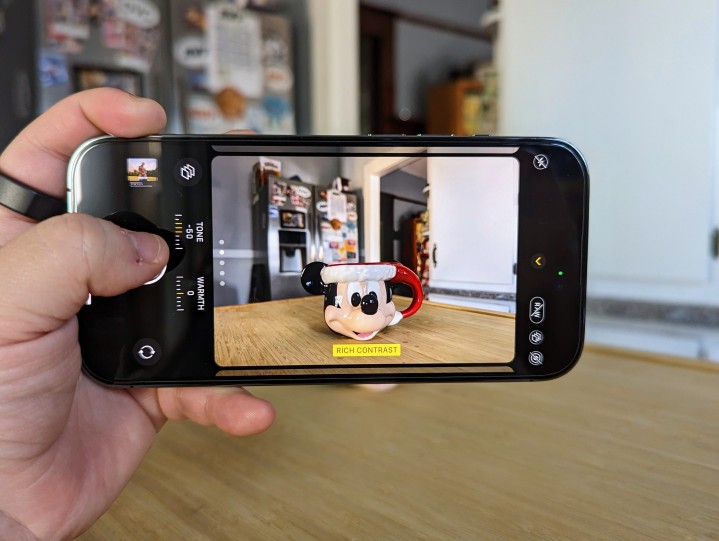
Este não é necessariamente um recurso específico do iPhone 14 Pro (começou com a série iPhone 13), mas ainda é um recurso subestimado do iOS que você talvez não conheça.
Estilos fotográficos são essencialmente níveis predefinidos para tom e calor no aplicativo Câmera, que você pode personalizar, e essas predefinições são aplicadas a todas as fotos que você tira, desde que estejam ativas. O único aspecto negativo é que os Estilos Fotográficos não podem ser aplicados na pós-captura, pois não são filtros. De certa forma, é considerado destrutivo, pois você não pode alterar ou remover o estilo depois de aplicado em tempo real.
O Estilo fotográfico padrão é definido como Padrão, que é uma aparência “equilibrada”. Mas há quatro outras opções disponíveis: Rich Contrast, Vibrant, Warm e Cool. Pessoalmente, gosto do visual Rich Contrast, então o uso na maioria das minhas fotos porque, bem, é bom ter contraste!
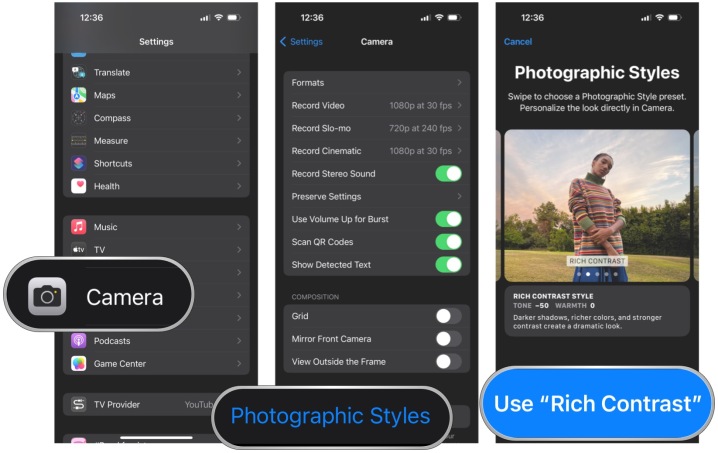
Você pode definir um estilo fotográfico para ser usado por padrão toda vez que usar o aplicativo Câmera acessando Configurações > Câmera > Estilos fotográficos e, em seguida, passando e selecionando o que você deseja usar. O aplicativo Configurações fornecerá uma prévia da aparência de cada estilo.
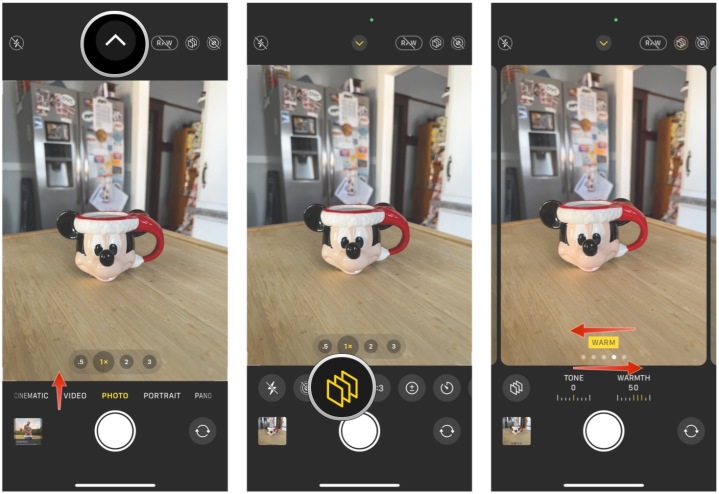
O outro método é ativar os Estilos fotográficos no aplicativo Câmera, embora isso também substitua o que você definiu nas Configurações. Quando estiver no aplicativo Câmera, deslize para cima acima do botão do obturador (ou toque no botão de seta na parte superior da tela) e selecione o botão Estilos fotográficos (parece uma pilha de três quadrados) e escolha aquele você quer usar. Você também pode alterar individualmente as configurações de tom e calor dessa maneira.
Configure seus modos de foco

Os modos de foco também não são um recurso específico do iPhone 14 Pro, mas são bastante úteis se você precisar de algum tempo livre de distrações ao longo do dia para determinados cenários. Pense no modo básico Não perturbe, mas para quando você estiver trabalhando, dirigindo, lendo, jogando ou qualquer outra coisa.
Com um modo Focus, você pode personalizá-lo para receber apenas notificações de determinadas pessoas ou aplicativos, ou pode configurá-lo para silenciar todas as notificações de determinadas pessoas ou aplicativos – sua escolha. Existem também filtros de foco, que permitem personalizar como os aplicativos e o dispositivo se comportam quando um foco está ativado. Para aplicativos, isso significa mostrar apenas determinadas visualizações, e os filtros do sistema incluem o AOD, o modo escuro ou claro e até o modo de baixo consumo de energia. Você também pode definir os modos de foco para ativar automaticamente com a ativação inteligente (usa o aprendizado de máquina para descobrir os horários relevantes para ativar) ou um cronograma definido.
Não tenho certeza de quantas pessoas conheço pessoalmente que usam os modos Focus, mas eu os amo. Eu tenho um configurado para o trabalho que entra em ação todos os dias durante a semana em um horário definido. Isso bloqueia notificações desnecessárias e torna mais fácil para mim realmente me concentrar na escrita sem distrações infinitas do meu iPhone 14 Pro.
Se você ainda não estiver usando os modos de foco, recomendo configurá-los. Quando o recurso estreou originalmente, foi um pouco complicado colocá-lo em funcionamento, mas a Apple simplificou um pouco o processo para torná-lo mais acessível. Para ativar o modo Focus, vá para Configurações > Foco. Você pode configurar qualquer um dos pré-fabricados ou criar um novo de sua preferência.
Vincule suas telas de bloqueio/inicial com seu modo Focus

Embora o iOS 16 tenha nos dado a personalização da tela de bloqueio, é uma bagunça. Mas a Apple também nos deu a capacidade de criar várias telas de bloqueio e inicial, que podemos emparelhar com um determinado modo de foco, se desejarmos. Na verdade, achei esse recurso útil para alternar entre minha configuração normal e minha configuração de trabalho, com a última tendo um papel de parede mais relacionado ao “trabalho” em vez do meu pessoal. Também torna mais fácil saber quando meu foco de trabalho está ativado com um único olhar.
É fácil emparelhar um modo de foco com a combinação de bloqueio/tela inicial. Basta abrir o alternador de tela de bloqueio, verificar se você está naquele que deseja vincular e, em seguida, selecionar o Foco botão na visualização da tela de bloqueio. Em seguida, basta escolher o modo de foco ao qual deseja vinculá-lo. Agora, sempre que o modo Focus for ativado, suas telas de bloqueio e inicial mudarão automaticamente para aquela que você selecionou.
Recomendações dos editores



