A Apple lançou na semana passada o watchOS 10, a mais recente atualização de software importante para modelos compatíveis do Apple Watch, bem como o novo Apple Watch Series 9 e o Apple Watch Ultra de segunda geração, ambos com watchOS 10 pré-instalado. Os principais recursos do watchOS 10 incluem uma nova interface Smart Stack com widgets, novos mostradores de relógio e muito mais.

Neste artigo, listamos 22 outros recursos e melhorias no novo software smartwatch da Apple, muitos dos quais podem ter passado despercebidos. Tenha em mente que watchOS 10 requer Apple Watch Series 4 ou posterior e um iPhone XS ou posterior com iOS 17.
1. Automatize o modo noturno
Nos modelos Apple Watch Ultra, o watchOS 10 traz um novo mostrador Modular Ultra que, como o mostrador Wayfinder, suporta o Modo Noturno. O Modo Noturno coloca um filtro vermelho no display e anteriormente só podia ser ativado manualmente girando a Coroa Digital.

No watchOS 10, no entanto, há uma configuração de Modo Noturno na tela de edição do mostrador do relógio para esses dois mostradores do relógio que permite configurá-lo como Automático ou Ligado/Desligado. Na configuração Automático, o Modo Noturno será ativado automaticamente em condições de pouca iluminação, como quando a manga está cobrindo o relógio ou quando você olha para ele em um quarto escuro. Observe que girar a Coroa Digital não funciona mais, pois esta ação agora traz a nova Pilha de Widgets.
2. Verifique o status do Centro de Controle
Pequenos ícones na parte superior do Centro de Controle indicam o status de determinadas configurações – por exemplo, que seu Apple Watch está conectado ao celular, sua localização está sendo usada por um aplicativo e recursos como Modo Avião e Não Perturbe estão ativados.

Se não tiver certeza do que significa um ícone de status exibido, agora você pode tocar nos ícones para obter detalhes.
3. Defina vários temporizadores
Assim como os iPhones com iOS 17, agora você pode definir vários temporizadores simultâneos no Apple Watch.

Abra o aplicativo Timer, crie e inicie um cronômetro e toque no botão + no canto superior direito para retornar à tela Timers, onde você pode criar e iniciar outro cronômetro.
Com vários cronômetros em contagem regressiva, você pode usar a Digital Crown para alternar entre as exibições do cronômetro ou, alternativamente, acompanhá-los na lista de cronômetros. Dica: para atribuir um rótulo como “cupcakes” a um cronômetro, use o Siri. Levante o Apple Watch e diga algo como “Defina um cronômetro para cupcakes de 12 minutos”.
4. Acesse o alternador de aplicativos
Nas versões anteriores do watchOS, você podia acessar o Dock pressionando o botão lateral, mas no watchOS 10 essa ação foi reatribuída ao Centro de Controle.
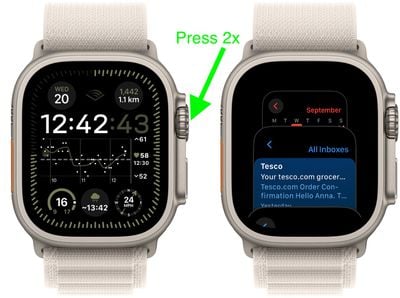
Na verdade, você ainda pode acessar o Dock (agora chamado de App Switcher) pressionando duas vezes a Digital Crown. Girar a Digital Crown percorre os aplicativos, e o aplicativo usado mais recentemente aparece na frente do Dock com outros aplicativos atrás dele, na ordem em que foram abertos pela última vez. Os aplicativos que estão executando uma sessão no momento – uma sessão de navegação no Maps ou uma sessão de treino, por exemplo – aparecem na frente.
Você também pode remover aplicativos do App Switcher: gire a Digital Crown para o aplicativo que deseja remover, deslize para a esquerda no aplicativo e toque em X.
5. Ajuste a lanterna
Quando a lanterna estiver ativada, agora você pode ajustar a intensidade do brilho girando a Coroa Digital para cima e para baixo.
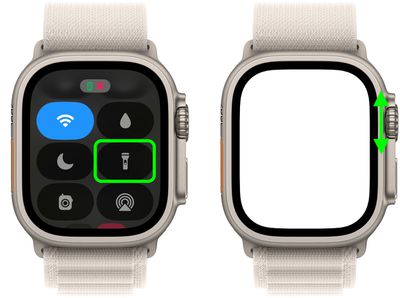
Para ligar a lanterna, pressione o botão lateral para abrir o Centro de controle e toque no botão Lanterna. Não se esqueça, você também pode deslizar para a esquerda para escolher um modo – luz branca constante, luz branca intermitente ou luz vermelha constante.
6. Defina um alerta de elevação alvo
No aplicativo de bússola, você pode definir uma elevação alvo e receber um alerta após ultrapassá-la. A nova opção de alerta foi projetada para ajudá-lo a permanecer seguro e lembrá-lo de descansar e se aclimatar enquanto se move.
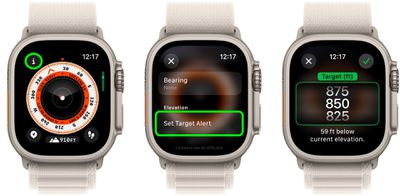
Abra o aplicativo Compass, toque no botão de informações (i) e toque em Definir alerta de alvo. Gire a coroa digital para definir a elevação desejada e toque no botão de verificação e você receberá o alerta quando a elevação for excedida.
7. Obtenha a elevação relativa do waypoint
Cada tela que mostra o mostrador da bússola no aplicativo Compass possui um novo botão Elevação na parte inferior da tela.

Toque nele e você terá uma visão 3D das elevações do seu ponto de referência em relação à sua elevação atual.
8. Navegue pelos pontos de referência
No watchOS 10, você pode navegar por pontos de referência, incluindo aqueles que você criou no aplicativo Bússola, bem como pontos de referência de guias no aplicativo Mapas.
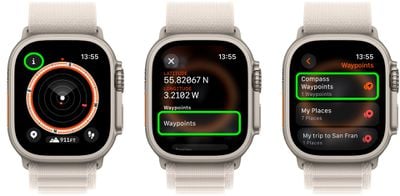
No aplicativo Bússola, toque no botão de informações (i) e, em seguida, toque em Waypoints. Toque em Compass Waypoints e você verá todos os waypoints criados, bem como os waypoints gerados automaticamente, como a localização do seu carro estacionado e os últimos locais estimados onde a conectividade celular e o SOS de emergência estavam disponíveis.
Você também pode tocar em um guia, como Meus lugares ou em um guia criado no aplicativo Mapas, para visualizar esses pontos de referência na bússola. Observe que os pontos de referência que estão a mais de 80 quilômetros de você não aparecerão no mostrador da bússola.
9. Encontre seu iPhone com instruções
O Apple Watch Series 9 e o Apple Watch Ultra 2 compartilham o mesmo chip de banda ultra larga atualizado que pode ser encontrado na série iPhone 15, portanto, se você tiver um dos modelos mais recentes do Apple Watch, poderá usar o Precision Finding para fazer ping no seu iPhone 15 próximo e obtenha instruções precisas para isso.

No Apple Watch, pressione o botão lateral para abrir o Centro de controle e toque no botão Ping iPhone. Seu iPhone emitirá um som e, se o seu Apple Watch Series 9 ou Ultra 2 estiver dentro do alcance, a tela exibirá uma direção geral e a distância até o seu iPhone, e o tamanho do círculo aumentará para orientar o movimento na direção correta.
10. Encontre trilhas para caminhadas
No watchOS 10, você pode usar o aplicativo Maps para encontrar trilhas de caminhada e aprender mais sobre elas, incluindo detalhes como nome, comprimento, altitudes mais altas e mais baixas e a distância da sua localização atual até o ponto de acesso mais próximo.
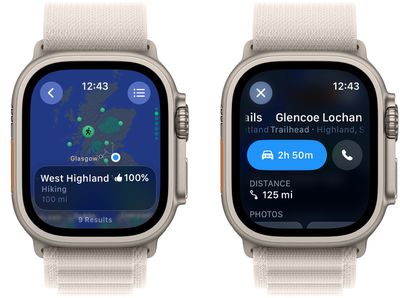
No aplicativo Maps, vá até a área que deseja pesquisar, toque no botão de pesquisa e digite “trilhas” no campo de entrada. Os inícios das trilhas próximas aparecerão como pontos verdes nos quais você pode tocar, e o nome de uma trilha aparecerá próximo à parte inferior da tela. Você também pode girar a Coroa Digital para navegar pelos resultados das trilhas próximas.
11. Visualizar mapas off-line
No iOS 17, a Apple adicionou a capacidade de baixar mapas para uso offline, fornecendo acesso a instruções passo a passo e informações para uma área escolhida, mesmo se você não tiver uma conexão de celular ou Wi-Fi.
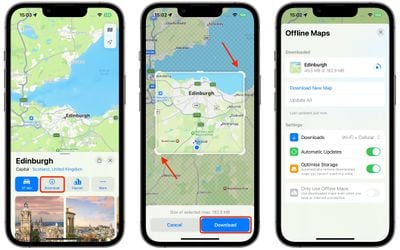
Os mapas off-line estão disponíveis automaticamente no Apple Watch quando o seu iPhone está ligado e dentro do alcance do Bluetooth (cerca de 33 pés ou 10 metros). Para saber como baixar mapas offline em seu iPhone, consulte nosso tutorial dedicado.
12. Ver mapas do raio de caminhada
O aplicativo Maps agora inclui um novo recurso Walking Radius que mostra quanto tempo levará para caminhar até pontos de interesse ao seu redor.
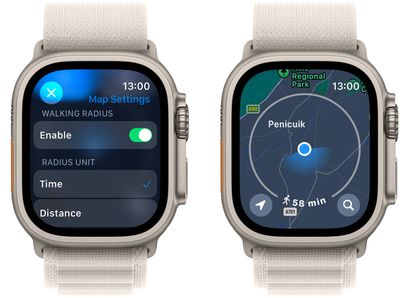
Para alterar o raio, gire a Coroa Digital. Você pode aumentá-lo para um tempo de caminhada de até 60 minutos. Para alterar a unidade de raio para distância, toque e segure o mapa, role para baixo e toque em Distância abaixo de Unidade de raio.
13. Compartilhe sua localização
Assim como no iOS 17, agora você pode informar outras pessoas onde você está compartilhando sua localização em Mensagens, e ela será atualizada em tempo real diretamente na conversa.
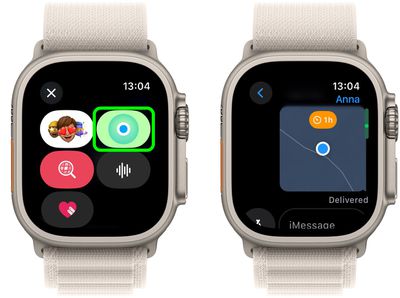
Inicie uma nova mensagem ou abra uma conversa, toque no botão A e, em seguida, toque no botão Compartilhar local. Você pode então optar por mostrar sua localização ao vivo (Compartilhar), que é atualizada em tempo real, ou compartilhar sua localização estática (toque no ícone de alfinete e depois em Enviar Alfinete).
Se você compartilhar sua localização ao vivo, poderá fazê-lo por uma hora, até o final do dia ou indefinidamente. Para parar de compartilhar sua localização, basta tocar no local compartilhado e, em seguida, tocar em Parar compartilhamento.
14. Inicie uma chamada FaceTime em grupo
No watchOS 10, agora você pode iniciar chamadas de áudio FaceTime em grupo diretamente no seu Apple Watch.
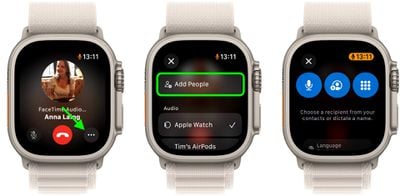
Abra o aplicativo Telefone em seu Apple Watch, inicie uma chamada de áudio FaceTime, toque no botão de reticências e toque em Adicionar pessoas para escolher um contato. Quando alguém entrar na chamada, toque em 2 pessoas ativas, toque no botão + e escolha outro contato.
15. Registre seu estado de espírito
Usando o aplicativo Mindfulness no Apple Watch, você pode registrar seu humor em diferentes momentos do dia e inserir um clima geral do dia.
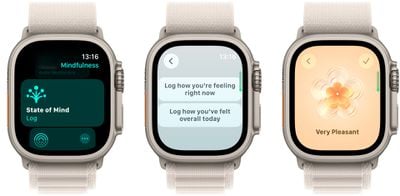
Toque em Estado de espírito e, em seguida, toque em “Registrar como você está se sentindo agora” ou “Registrar como você se sentiu em geral hoje”. Gire a coroa digital para indicar como você está se sentindo e toque no botão da marca de seleção. Em seguida, você será solicitado a escolher palavras que descrevam como está se sentindo e o que está causando o maior impacto em você.
Depois de registrar seu estado de espírito, você pode compará-lo com outros fatores de estilo de vida no aplicativo Saúde do seu iPhone, em Bem-estar mental -> Estado de espírito.
16. Grave vídeo
Pela primeira vez no Apple Watch, no watchOS 10 você pode usar o aplicativo Camera Remote para gravar vídeo do seu iPhone.

Basta abrir o aplicativo Camera Remote, posicionar seu iPhone para enquadrar a foto usando o Apple Watch como visor, girar a coroa digital para aplicar zoom e tocar e segurar o botão do obturador para iniciar a gravação do vídeo. Solte o botão para parar.
17. Planeje o uso doméstico de energia
No aplicativo Home do Apple Watch, a Apple adicionou uma nova seção “Grid Forecast” como a encontrada no iPhone no iOS 17. O recurso foi projetado para usar sua localização para informar quando energia “limpa” está disponível para uso, para que você possa estar atento quando estiver usando energia.
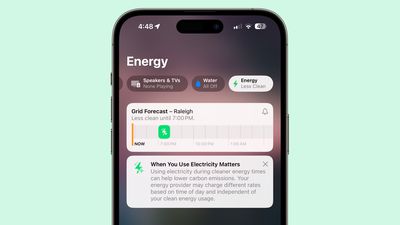
Abra o aplicativo Home e toque na categoria Energia para mostrar a Previsão da Rede. As barras verdes no widget indicam quando há energia mais limpa disponível na sua área. Se não houver barras, não há previsão de energia mais limpa para o futuro próximo.
Se você estiver viajando, o Grid Forecast mostra informações de energia tanto para a localização de sua casa quanto para a localização do seu iPhone emparelhado. Observe que o Grid Forecast está disponível apenas nos Estados Unidos contíguos.
18. Adicione outro dispositivo AirPlay
Ao controlar o áudio em um dispositivo AirPlay, como o HomePod, você pode alternar ou adicionar dispositivos AirPlay adicionais usando o aplicativo Now Playing.
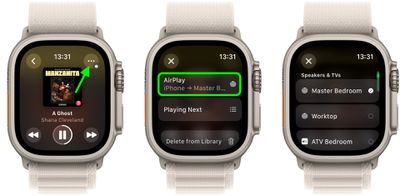
Na tela Reproduzindo Agora, toque no botão de reticências (três pontos). Toque em AirPlay e adicione dispositivos tocando neles. Você também pode interromper a reprodução em qualquer dispositivo simplesmente tocando nele.
19. Digite para falar
Usando o recurso de acessibilidade Live Speech, você pode digitar no Apple Watch e ouvir suas palavras faladas em voz alta, tanto pessoalmente quanto em chamadas de áudio FaceTime. O Live Speech pode ser configurado no Apple Watch em Ajustes -> Acessibilidade -> Live Speech, onde você pode escolher uma voz para usar.
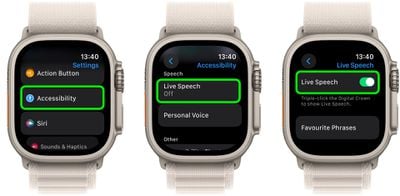
Depois de configurar o Atalho de Acessibilidade (Configurações -> Acessibilidade -> Atalho de Acessibilidade -> Fala ao Vivo), você pode clicar três vezes na Coroa Digital e digitar o que gostaria que fosse falado em voz alta.
20. Altere sua assinatura de e-mail
Por padrão, as mensagens enviadas do Apple Watch são assinadas com “Enviadas do meu Apple Watch”. Antes do watchOS 10, você não podia personalizar sua assinatura de monitoramento de e-mail, mas agora você pode.
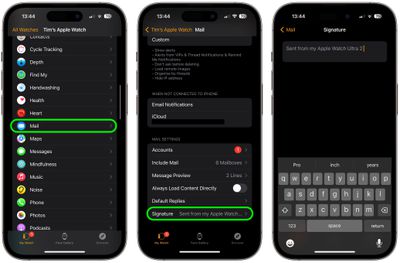
Abra o aplicativo Watch no seu iPhone, toque em Meu relógio, toque em Mail e toque em Personalizado. Toque em Assinatura e crie sua nova assinatura.
21. Compartilhe uma notícia
watchOS 10 apresenta uma opção para compartilhar notícias no Apple News a partir do seu Apple Watch.
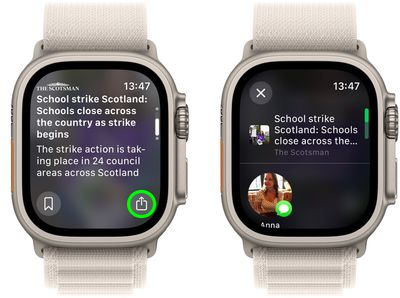
Abra o aplicativo Notícias no seu relógio, vá até uma história e toque nela. Role para baixo, toque no botão Compartilhar e escolha uma opção de compartilhamento.
22. Faça ping no seu Apple Watch
Já há algum tempo, é possível fazer ping no seu iPhone perdido com o Apple Watch. No iOS 17, agora você pode fazer o inverso e executar ping no Apple Watch com o iPhone caso tenha esquecido onde o colocou.

A Apple não inclui o novo botão Ping My Watch no conjunto padrão do Control Center, mas você pode adicioná-lo manualmente: Vá para Configurações -> Centro de Controle e, em “Mais controles”, toque no botão + próximo a Ping My Watch. (Ok, tecnicamente não é um “recurso watchOS 10”, mas ainda assim vale a pena conhecer!)



