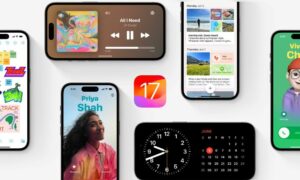Se você é usuário do iPhone, sabe como funciona o aplicativo Mensagens. Mas quando a Apple lançou o iOS 17 no ano passado, introduziu uma interface reformulada para o aplicativo Mensagens que inclui várias funções ocultas úteis e opções de personalização que podem não ser óbvias para o usuário médio.
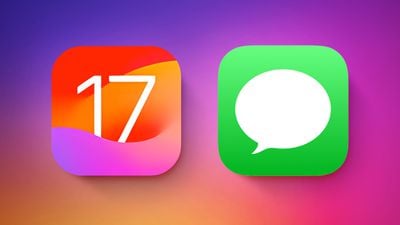
Abaixo, coletamos 10 de nossas dicas favoritas que esperamos que tornem sua experiência com Mensagens mais conveniente e agradável.
1. Acesso mais rápido à biblioteca de fotos
Anteriormente, no iOS 16, o compartilhamento de fotos envolvia tocar no ícone Fotos na linha de aplicativos abaixo do campo de entrada de texto para acessar o rolo da câmera. Mas no iOS 17 o botão Fotos desapareceu, o que faz parecer que você precisa tocar no botão + à esquerda do campo de texto para revelar a opção.
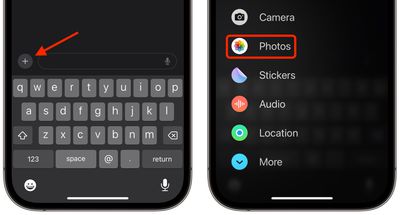
Felizmente, acessar suas fotos não precisa envolver duas etapas em vez de uma. Se você pressionar e segurar o botão +, você será direcionado diretamente para sua biblioteca de fotos, pronto para selecionar as fotos que deseja enviar.
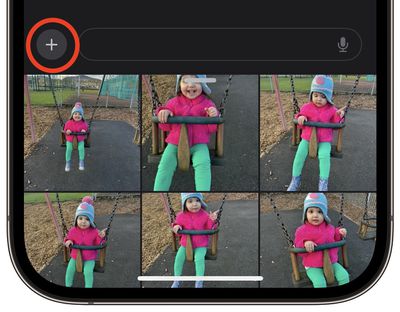
Quando você toca no botão “+” em Mensagens para abrir a coluna de opções, elas são organizadas em uma ordem padrão. No topo, há Câmera, Fotos, Adesivos, Dinheiro (quando disponível), Áudio e Localização. Na parte inferior está um botão Mais que, quando tocado, revela quaisquer outros aplicativos de mensagens instalados (você também pode deslizar para cima para revelar esta lista oculta).
Você pode reorganizar os aplicativos da lista e aproximar os aplicativos mais usados do topo, e ainda trazer mais aplicativos da seção “Mais” para a primeira tela de opções, da seguinte maneira.
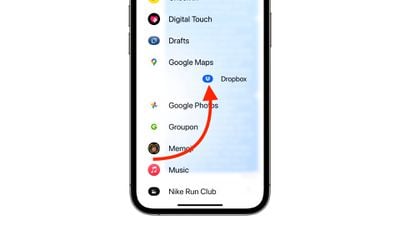
Para mover um aplicativo na mesma tela, pressione e segure seu ícone, arraste-o para o local de sua preferência e solte-o. Para mover um aplicativo para a primeira página de ícones, basta fazer o mesmo, mas arrastá-lo para o topo da tela e colocá-lo onde desejar.
3. Respostas mais rápidas
Antes do iOS 17, responder a um balão de bate-papo específico no aplicativo Mensagens envolvia mantê-lo pressionado e, em seguida, clicar em responder. Mas o recurso de deslizar para responder da Apple acelera o processo e ajuda você a controlar a qual balão de mensagem você está respondendo com algumas dicas visuais.
- Selecione uma conversa do iMessage, encontre a mensagem específica que deseja responder e deslize para a direita sobre ela.
- A mensagem selecionada será destacada e uma caixa de texto aparecerá, permitindo que você digite sua resposta e clique em Enviar.
- Para retornar à conversa principal, toque no fundo desfocado.
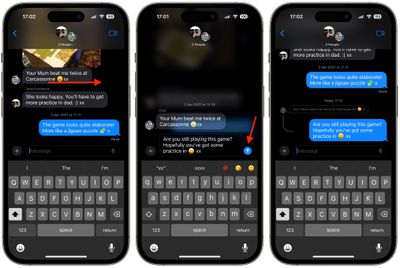
Observe o encadeamento visual que indica a conexão aninhada entre sua resposta e a mensagem original, o que é particularmente útil em conversas em grupo para acompanhar quem está respondendo a quem. Lembre-se de que todos em uma conversa em grupo podem ler suas respostas in-line. Se não quiser, inicie uma nova conversa com a pessoa a quem deseja responder. Além disso, lembre-se de que deslizar para responder só funciona em iMessages e não em textos SMS normais.
4. Transforme fotos ao vivo em adesivos ao vivo
No iOS 17, você pode pegar assuntos em suas Live Photos e transformá-los em Live Stickers para usar em Mensagens e em outros lugares. Como o nome sugere, os Live Stickers são basicamente adesivos animados em loop que você pode compartilhar com familiares e amigos.
- Toque em + à esquerda do campo de entrada de texto e toque no botão Adesivos opção.
- Selecione o ícone Adesivos na linha de aplicativos de adesivos e toque no grande + botão no menu de adesivos.
- Em seguida, toque em Ao vivo abaixo da barra de pesquisa de imagens e selecione uma Live Photo.
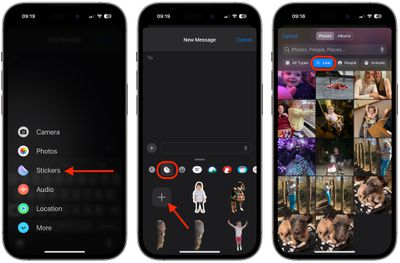
- Tocar Adicionar adesivo na parte inferior da tela e toque no adesivo que você acabou de fazer para selecioná-lo, pronto para envio. Como alternativa, pressione e segure o adesivo e arraste-o para uma parte anterior da conversa.
- Você também pode manter o adesivo pressionado para reorganizá-lo em sua coleção, adicionar um efeito ou excluí-lo. Observe que se você adicionar um efeito à sua criação com o Adicionar efeito opção, ele deixará de ser um adesivo dinâmico e se tornará um adesivo estático padrão.
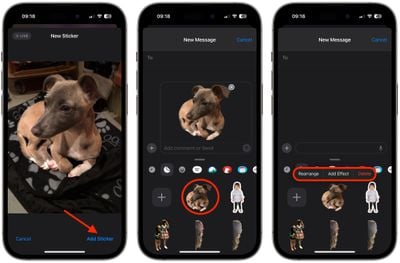
5. Use Emoji como adesivos
No iOS 17, a Apple trata todos os emojis padrão como adesivos, permitindo que sejam usados da mesma forma que os adesivos reais. O que isso significa essencialmente é que você não está limitado a inseri-los em uma conversa. Você também pode arrastá-los para qualquer lugar em um balão de mensagem. Você pode até mesmo colocá-los uns sobre os outros para criar pequenas cenas de emojis.
- Em uma conversa do Mensagens, toque no Emoji botão no canto inferior esquerdo da tela.
- Pressione e segure um emoji na lista, arraste-o para o balão de mensagem ao qual deseja reagir e solte o dedo. (Observe que você pode arrastar mais emojis para o mesmo balão de mensagem com a mesma ação.)
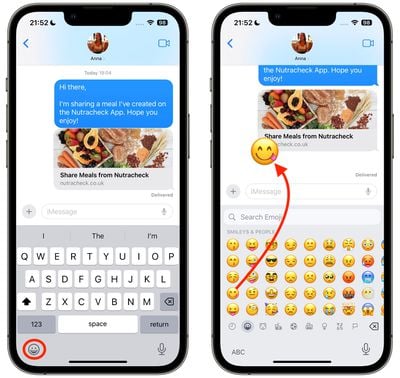
- Para editar adesivos de emoji em um balão de mensagem, pressione e segure o emoji e toque em Detalhes do adesivo no menu pop-up.
- Para excluir um adesivo emoji, deslize-o para a esquerda e toque no botão vermelho da lixeira isso aparece.
- Tocar Feito para retornar à conversa.
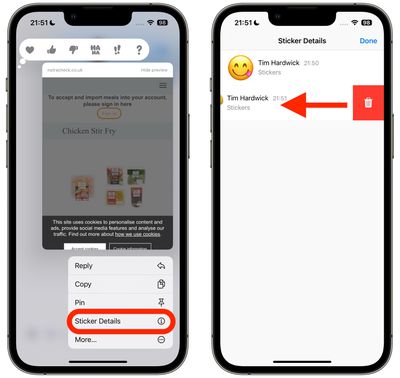
6. Gerenciar aplicativos de adesivos
Os pacotes de adesivos padrão ainda aparecem no iOS 17, mas a maneira como você os acessa e gerencia mudou desde o iOS 16. As etapas a seguir mostram como acessar, reorganizar e excluir aplicativos de adesivos instalados no seu iPhone.
- Em uma conversa, toque no + botão à esquerda do campo de entrada de texto.
- Tocar Adesivos no menu vertical.
- Abaixo do campo de entrada de texto, deslize para a esquerda nos aplicativos de adesivos instalados até o final da linha e toque no botão Editar botão.
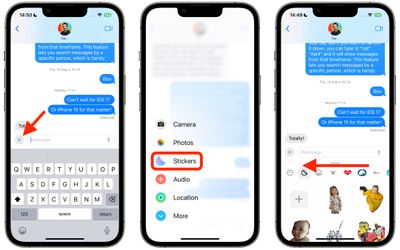
- Para reorganizar os aplicativos de adesivos como deseja que apareçam na linha anterior, pressione as três linhas ao lado de um aplicativo e arraste-o para cima ou para baixo até o local de sua preferência.
- Para excluir um aplicativo de adesivos, toque em Editar no canto superior esquerdo e toque no botão de exclusão vermelho ao lado do aplicativo em questão.
- Para finalizar, toque em Feito no canto superior direito.
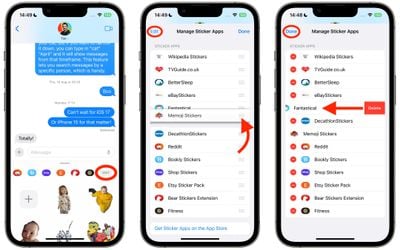
7. Use filtros de pesquisa
Anteriormente, no iOS 16, você podia digitar uma palavra ou frase no campo de pesquisa do aplicativo Mensagens da Apple e ele retornaria resultados correspondentes, mas não havia como filtrar mensagens para encontrar mais facilmente o que você procurava. Por exemplo, se você estivesse procurando uma mensagem de um amigo chamado “John” que contivesse a palavra “jantar”, você teria que procurar por “jantar” e, em seguida, percorrer um monte de mensagens de qualquer pessoa contendo essa palavra. palavra.
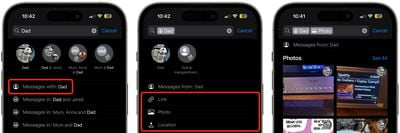
Felizmente, no iOS 17, a Apple melhorou a função de pesquisa para que você possa combinar consultas de pesquisa e restringir os resultados para encontrar rapidamente as mensagens que procura. Se você estiver procurando uma imagem ou link de uma determinada pessoa, por exemplo, primeiro digite o nome da pessoa e toque em “Mensagens com: [person’s name]”.
Em seguida, selecione o filtro “Foto” ou “Link” que aparece e as Mensagens restringirão ainda mais os resultados da pesquisa. Você pode então inserir uma palavra-chave adicional e o Mensagens mostrará todos os links ou imagens que contenham a palavra. Alternativamente, você pode iniciar uma pesquisa com uma palavra-chave e filtrar os resultados por pessoa, link, foto ou local.
8. Salve mensagens de áudio
Outra melhoria menor em Mensagens no iOS 17 é que fica muito mais claro onde as mensagens de áudio são mantidas quando você opta por salvá-las. No iOS 16, pressionar e segurar uma mensagem de áudio exibia uma opção Salvar no menu pop-up, mas depois de tocar nela, não era óbvio onde localizar o arquivo.
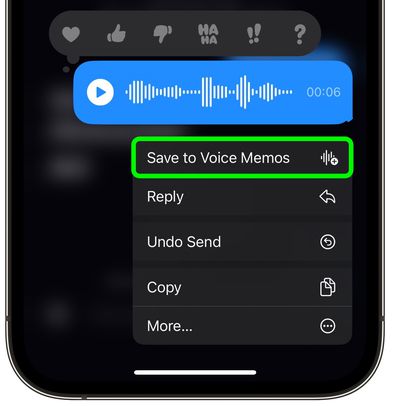
iOS 17, a Apple corrigiu esse problema substituindo a opção “Salvar” por “Salvar em memorandos de voz”. Depois de tocar nele, tudo o que você precisa fazer é abrir o aplicativo Voice Memos, onde você encontrará a mensagem de áudio no topo da lista. A partir daí, você pode optar por aprimorar a gravação, pular silêncios, dar um nome de identificação ao memorando e excluí-lo quando não precisar mais dele.
9. Ajuste a velocidade da mensagem de áudio
Ao receber uma mensagem de áudio, você não está limitado a ouvi-la na velocidade em que foi gravada. Se a mensagem incluir silêncios periódicos ou se a pessoa estiver falando devagar, você pode querer reproduzi-la em uma velocidade mais rápida.
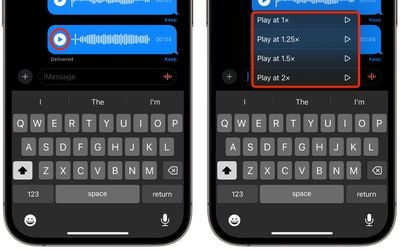
Basta pressionar longamente o botão play para revelar um menu de opções de velocidade de reprodução, incluindo 1x, 1,25x, 1,5x e 2x.
10. Envie mensagens de áudio mais rapidamente
Se você tende a enviar muitas mensagens de áudio em sucessão, não precisa ficar tocando no botão + para revelar a opção Áudio para gravar outra.
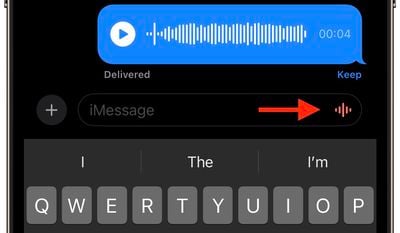
O Mensagens lembra o último tipo de mensagem que você enviou e exibirá um ícone de forma de onda de áudio no lado direito do campo de entrada de texto que você pode pressionar e segurar convenientemente para gravar sua próxima mensagem de áudio.