Uma das coisas interessantes sobre o uso de um Mac é que o macOS apresenta vários níveis de interação e personalização, mas muitos de nós apenas arranhamos a superfície do que é possível. Se você executa regularmente determinadas ações em seu Mac, muitas vezes há outra maneira de fazê-lo que é mais fácil, só que não é tão óbvio, a menos que alguém indique para você.
Com isso em mente, aqui estão 10 dicas rápidas do macOS que, uma vez que você comece a usar, devem tornar o tempo que você gasta no seu Mac uma experiência mais fácil. O seguinte pressupõe que você esteja executando o macOS Ventura, mas a maioria, se não todas, essas dicas devem funcionar em versões anteriores do sistema operacional Mac da Apple.
1. Abra uma cópia de um arquivo por padrão
O Stationery Pad é uma maneira prática de eliminar uma etapa do seu fluxo de trabalho se você usa regularmente modelos de documentos no seu Mac. O recurso localizador de longa data basicamente diz ao aplicativo pai de um arquivo para abrir uma cópia dele por padrão, garantindo que o arquivo original permaneça sem edição. Quase qualquer tipo de arquivo pode ser definido como modelo com o Stationery Pad – ele pode ser usado para simplificar trabalhos comuns do Photoshop, criar esqueletos de arquivos HTML/CSS ou ajudar no faturamento de documentos do Word.
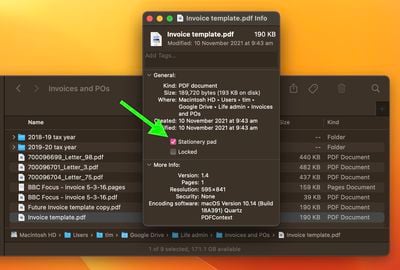
Para aproveitá-lo, clique com o botão direito do mouse (Ctrl-clique) no arquivo que deseja usar como modelo, selecione Obter informaçãoem seguida, verifique o Papelaria caixa de seleção na seção Geral. Por fim, clique no botão vermelho do semáforo para fechar a janela Obter informações. Da próxima vez que você clicar duas vezes no arquivo de modelo, o Finder criará e abrirá automaticamente uma cópia dele, deixando o original intocado.
Bloco de papelaria não recebe muita atenção hoje em dia, mas é uma boa alternativa para editar modelos repetidamente e usar o comando “Salvar como…”, que pode levar à substituição do arquivo original se você não for muito cuidadoso.
2. Acesse mais opções de formato de arquivo de visualização
Quando você salvar ou exportar um arquivo na Visualização, Option + clique o Formatar dropdown para obter acesso a vários tipos de arquivos adicionais.
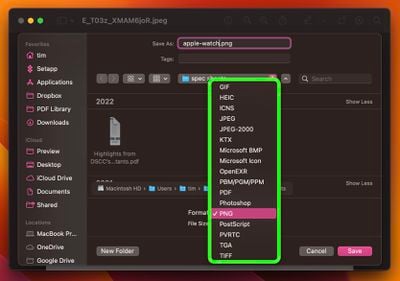
3. Volte aos resultados de pesquisa do Safari
Digamos que você queira procurar um tópico online, então digite uma palavra ou frase de busca na barra de endereços do Safari. O primeiro link nos resultados retornados parece promissor, então você clica nele. No site para o qual você foi enviado, você vê outro link sobre um tópico relacionado e clica nele também. Em seguida, outro link chama sua atenção e você decide dar uma olhada. Logo você é distraído por algum outro assunto tangencial e, antes que perceba, caiu em uma toca de coelho de cliques e links sem descobrir muito sobre o que realmente estava procurando em primeiro lugar.
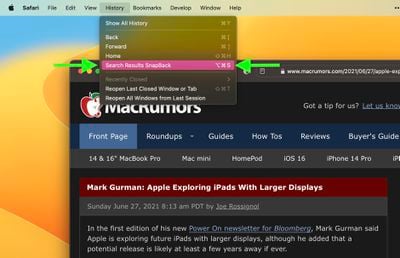
Se isso soa familiar, o Safari SnapBack pode ajudar. Isso evita ter que clicar tediosamente no botão da página anterior várias vezes para retornar aos resultados da pesquisa original ou começar a vasculhar o histórico da web para localizar onde começou o último meandro on-line. Você pode encontrá-lo na barra de menus do Safari, em Histórico -> SnapBack de resultados de pesquisaou melhor ainda, use seu Command-Option-S atalho de teclado.
Observe que o SnapBack só funciona se sua navegação rebelde ocorreu na mesma guia que você usou para iniciar a pesquisa, portanto, se um link em que você clicou abriu uma nova guia e você continuou navegando nela, a opção de menu SnapBack ficará esmaecida. Além disso, a pesquisa precisa ser realizada na barra de endereços do Safari ou no site do mecanismo de pesquisa que o Safari está configurado para usar.
4. Domar cantos quentes com teclas modificadoras
No macOS, o recurso Hot Corners transforma cada um dos quatro cantos da tela em uma ação designada, permitindo que você acesse rapidamente certas funções incorporadas ao sistema, como Controle de Missão, Centro de Notificação, Proteção de Tela e muito mais. Há algo satisfatório em trazer essas funções comumente usadas com um movimento simples e rápido do cursor. O que não é tão satisfatório é acionar acidentalmente um Hot Corner, o que pode levar a vários tipos de comportamento não intencional da área de trabalho, como janelas de aplicativos voando para todos os lados. Felizmente, existe uma maneira de domar o comportamento do Hot Corner usando teclas modificadoras.
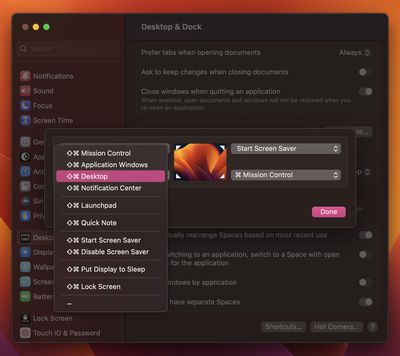
Abrir Configurações do sistema -> Área de trabalho e encaixerole até a parte inferior do menu e clique em cantos quentes…. Na caixa de diálogo exibida, clique no menu suspenso correspondente ao canto da tela que deseja usar como Hot Corner. Em seguida, mantenha pressionada uma tecla modificadora e selecione uma função no menu suspenso para atribuir ao Hot Corner. Estamos usando o comando Shift em nosso exemplo. Feito isso, da próxima vez que você for usar um Hot Corner, mantenha pressionada a(s) tecla(s) modificadora(s) enquanto move o cursor do mouse em direção a ele, caso contrário, a ação que você atribuiu a esse canto não funcionará.
5. Mostrar aplicativos mais recentes no Dock
No macOS, uma opção útil chamada “Mostrar aplicativos recentes no Dock” (encontrada em Configurações do sistema -> Área de trabalho e encaixe) adiciona um divisor ao lado direito do Dock do seu Mac e depois exibe todos os aplicativos que você usou recentemente que não estão permanentemente encaixados. Por padrão, esta opção mostra apenas os três aplicativos usados mais recentemente e que foram fechados desde então. No entanto, existe uma maneira de mostrar mais, o que pode ser útil se o seu fluxo de trabalho envolver o uso de muitos aplicativos consecutivamente.
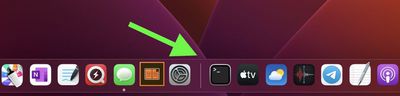
Se você se sentir confortável colando comandos no Terminal, é perfeitamente possível aumentar ou diminuir o número de aplicativos abertos recentemente que aparecem no seu Dock. Abra uma janela do Terminal (o aplicativo pode ser encontrado em /Aplicativos/Utilitários/) e cole o seguinte no prompt de comando e pressione Enter:
defaults write com.apple.dock show-recents -bool true;
os padrões escrevem com.apple.dock show-recent-count -int 10;
Killall Doca
Observe que o -int O argumento define o número de aplicativos abertos recentemente que você deseja exibir no Dock após o divisor (10 neste exemplo). Você pode alterar o número para se adequar e voltar a exibir três aplicativos a qualquer momento usando -int 3 no segundo comando.
6. Redimensione as janelas do centro
Ao arrastar o mouse de um lado ou canto de uma janela para redimensioná-la, você pode segurar a tecla Option para redimensionar as dimensões da janela a partir de seu ponto central.
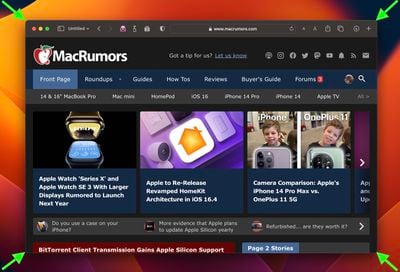
7. Receba alertas exclusivos para novos e-mails de VIPs
No Apple Mail, você pode optar por receber notificações quando receber novas mensagens de seus VIPs (clique em Correio -> Configurações… na barra de menus e, em seguida, clique no botão Em geral guia e selecione VIPs na lista suspensa Notificações de novas mensagens.) Configurar alertas VIP dessa maneira é muito bom, mas evita que você receba notificações de todas as outras mensagens que chegam à sua caixa de entrada. Uma solução melhor é configurar uma regra no Mail que reproduza um som específico ou exiba o ícone do Dock quando uma mensagem for recebida e o remetente estiver em sua lista VIP.
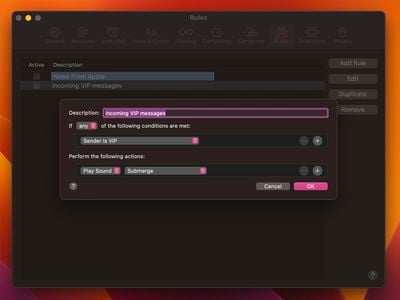
no correio ConfiguraçõesClique no Regras guia e, em seguida, clique em Adicionar regra. Dê um nome à sua regra no campo Descrição e, em “Se”, escolha qualquer do menu suspenso. Para a primeira condição, selecione O remetente é VIP. (Se for uma pessoa específica para a qual você deseja alertas, uma opção alternativa aqui é Conta.)
Em seguida, em “Executar as seguintes ações:” selecione Tocar música desde o primeiro menu suspenso. (Outra opção disponível aqui é Ícone de rejeição no Dock.) Em seguida, em “Executar as seguintes ações:” escolha um som para reproduzir no segundo menu suspenso. Finalmente, clique OKentão clique Aplicar. Com a regra agora configurada, você receberá um alerta exclusivo para cada e-mail VIP que receber, que poderá distinguir das notificações regulares de novas mensagens à medida que elas chegarem.
8. Notas flutuantes sobre janelas de aplicativos
No aplicativo Notes no macOS, é possível flutuar notas individuais sobre outras janelas para que fiquem visíveis, independentemente de qual aplicativo esteja ativo. Isso é uma maneira conveniente de fazer referência a uma nota existente ao escrever um ensaio ou relatório, por exemplo. Também é útil se você quiser fazer anotações ao pesquisar algo online.
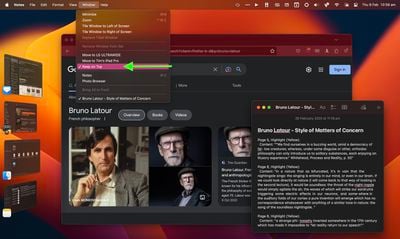
Para flutuar uma nota no aplicativo Notas, clique duas vezes na nota para abri-la em uma janela separada e selecione Janela -> Manter no Topo na barra de menus. A nota agora permanecerá acima de outras janelas de aplicativos abertos, mesmo se você alternar entre os aplicativos usando o Stage Manager. Lembre-se de que suas notas flutuantes não podem compartilhar a mesma tela com outro aplicativo que esteja no modo de tela cheia.
9. Adicionar atalhos de aplicativos/arquivos/pastas à barra de ferramentas do Finder
Veja como adicionar atalhos convenientes de aplicativos, arquivos e pastas à barra de ferramentas das janelas do Finder: Simplesmente comece a arrastar o item dentro da janela do Finder e mantenha pressionado o botão Comando (⌘) e solte-o em um espaço disponível na barra de ferramentas.
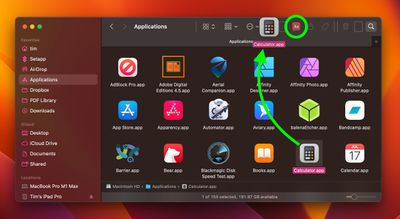
10. Acesse rapidamente as configurações específicas do sistema
Se o teclado do seu Mac tiver ícones impressos em algumas das teclas de função, você pode pressioná-los para executar recursos especiais. Por exemplo, pressionar as teclas F11/12 com ícones de alto-falante ajusta o volume.
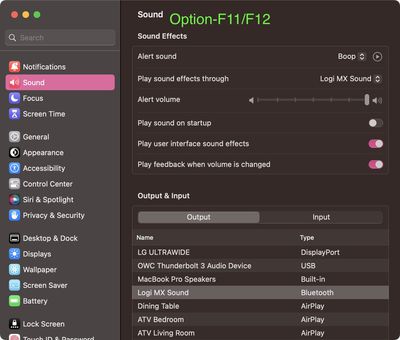
Se você segurar Opção quando você pressiona uma dessas teclas, as preferências específicas nas Configurações do sistema associadas ao recurso são abertas instantaneamente. A opção-F11/12 abre o painel Som, por exemplo.



