Quando se trata de trabalhar no seu Mac, existem tantos truques úteis para economizar tempo escondidos no macOS que há uma boa chance de você perder pelo menos um ou dois. Aqui estão 10 dicas rápidas, qualquer uma das quais pode ser a chave para turbinar sua produtividade.
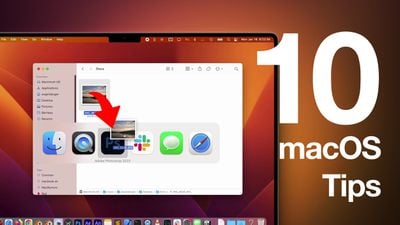
Este artigo pressupõe que você esteja usando um Mac executando o macOS Ventura, mas a maioria dessas dicas também funciona em versões anteriores do sistema operacional Mac da Apple.
1. Copie e cole texto sem formatação
Quando você seleciona algum texto em um Mac, pressionando Comando-C copia-o para a área de transferência e pressionando Comando-V cola junto com qualquer formatação.
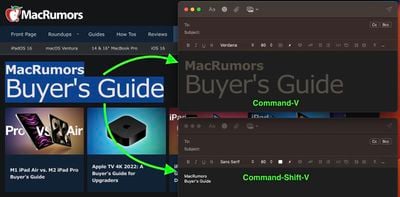
Se preferir colar o texto copiado em outro lugar como texto puro, use a combinação de teclas Command-Shift-V e será despojado de qualquer formatação.
2. Veja todos os eventos do calendário como uma lista
Alguns aplicativos de calendário permitem que você visualize todos os seus próximos eventos como uma lista vertical. Muitos usuários consideram esse tipo de modo de visualização melhor do que olhar para a interface de calendário regular, pois fornece um resumo rápido e rápido de toda a programação nos próximos dias e meses.
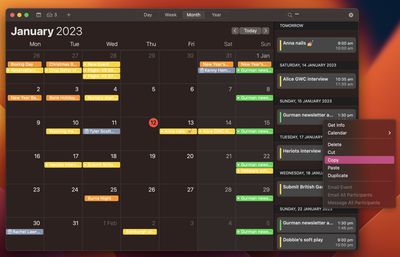
Aparentemente, o aplicativo Calendário da Apple para macOS carece de um recurso equivalente. No entanto, há uma maneira de forçar uma exibição de lista que inclua todos os seus eventos. Clique no Procurar campo no canto superior direito da janela Calendário e digite duas aspas duplas (“”) para gerar uma lista de todos os próximos eventos. Isso torna mais fácil copiar vários eventos e colá-los em outros aplicativos em ordem cronológica.
3. Faça uma pesquisa rápida no site no Safari
Existem várias maneiras de pesquisar na web no navegador Safari da Apple. Um dos métodos menos conhecidos é chamado Quick Website Search. A opção foi projetada para funcionar com sites que possuem um campo de pesquisa integrado, como o que você encontra no topo da página principal do MacRumors.com. Veja como funciona.
Digamos que você queira procurar artigos no MacRumors que mencionem “headset”. Em vez de digitar “fone de ouvido macrumors” na barra de endereços do Safari para obter resultados de seu mecanismo de pesquisa padrão, você pode navegar até MacRumors.com e usar o campo de pesquisa fornecido na parte superior da página.
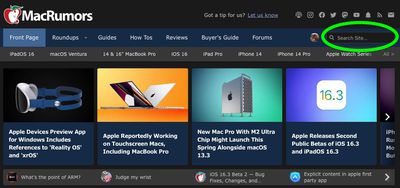
Se a Pesquisa rápida de sites estiver ativada, o Safari lembrará que você usou o campo de pesquisa do MacRumors e se oferecerá para usá-lo novamente em pesquisas futuras que incluam o nome do site. Por exemplo, se você digitar “macrumors” seguido de “negócios” diretamente na barra de endereço do Safari, um Pesquise macrumors.com por “negócios” opção irá aparecer na caixa de sugestões, como mostrado acima. Selecioná-lo retorna resultados instantâneos da própria função de pesquisa no site do MacRumors.
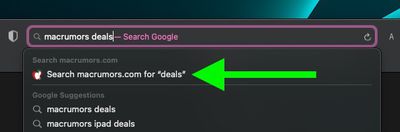
Para garantir que a Pesquisa rápida de sites esteja ativada, selecione Safari -> Configurações… na barra de menu, escolha o Procurar guia e verifique se a caixa de seleção está marcada ao lado de Ativar pesquisa rápida no site. Se você clicar no Gerenciar sites… botão ao lado da caixa de seleção, você também pode visualizar a lista de atalhos de pesquisa de sites do Safari, remover sites individuais ou limpar a lista completamente.
4. Pause um arquivo de cópia para retomar mais tarde
Quando você copia um arquivo ou pasta grande para outro local no Finder usando as opções Copiar e Colar, um indicador de progresso de gráfico de pizza ao lado do nome do item de cópia dá uma ideia de quanto tempo a cópia levará para ser concluída. Se parecer que vai demorar mais do que você gostaria, você sempre pode pausar a cópia e retomá-la mais tarde. Veja como funciona.
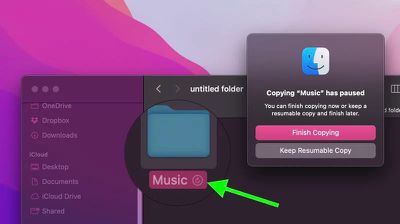
Se você interromper uma cópia no meio usando o botão X, uma versão fantasma do arquivo ou pasta permanecerá no local de destino. Basta clicar nele e você terá a opção de concluir a cópia ou manter a cópia retomável e concluir a transferência em outro momento mais conveniente.
5. Converta imagens rapidamente no Finder
Existem muitos aplicativos de terceiros disponíveis para Mac que converterão imagens para você, mas se você estiver executando o macOS Monterey ou posterior, poderá converter uma imagem ou uma seleção de imagens diretamente no Finder usando uma Ação rápida.
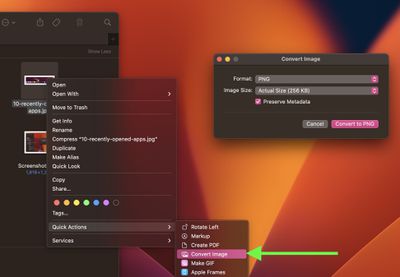
Se você não estiver familiarizado com eles, as Ações rápidas o ajudarão a executar determinadas tarefas, como criar um PDF ou girar uma imagem, diretamente do Finder ou da área de trabalho, sem abrir um aplicativo. A ação rápida “Converter imagem” pode converter rapidamente um arquivo de imagem de um formato para outro. Ele também permite que você converta seleções em lote, altere o tamanho do arquivo e escolha se deseja manter os metadados do arquivo na imagem convertida.
Para usar a Ação rápida Converter imagem, selecione um arquivo de imagem ou arraste uma caixa de seleção sobre vários arquivos e, em seguida, clique com a tecla Ctrl pressionada e selecione Ações rápidas -> Converter imagem. Na caixa de diálogo que aparece, escolha o formato desejado (JPEG, PNG ou HEIF) e o tamanho do arquivo de saída (pequeno, médio, grande ou real). Marque a caixa para preservar os metadados da imagem original na imagem de saída e clique em Converter em [Format]. A imagem convertida será salva na mesma pasta da imagem original, que permanecerá intacta.
6. Abra os arquivos do App Switcher
A maioria dos usuários antigos do macOS conhece o Application Switcher. É invocado usando o Command-Tab atalho de teclado e lista todos os aplicativos atualmente em execução no seu Mac, permitindo que você alterne rapidamente entre eles.
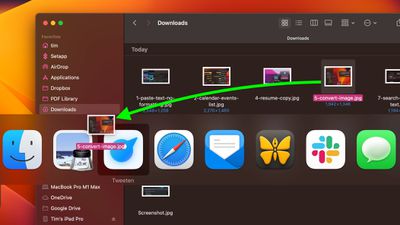
Uma função frequentemente negligenciada do App Switcher é sua capacidade de abrir arquivos. Simplesmente comece a arrastar um arquivo de uma janela do Finder, chame o App Switcher e arraste o arquivo para o ícone do aplicativo relevante na sobreposição. Solte o arquivo e ele deve abrir no aplicativo selecionado.
Dica bônus: para sair de um aplicativo aberto com o App Switcher, realce o aplicativo e toque em Q. Para sair rapidamente de vários aplicativos, tente percorrer a sobreposição com a tecla Tab, tocando em Q à medida que avança.
7. Pesquise e substitua texto em nomes de arquivos
Ao destacar vários arquivos no Finder, você pode usar o Renomear… opção no menu Ctrl-clique para renomear todos eles. A caixa de diálogo Renomear também permite renomear apenas arquivos específicos em uma seleção cujos nomes incluam um determinado texto de identificação. Isso é realmente útil se você tiver dezenas ou centenas de arquivos em uma pasta com nomes diferentes e quiser alterar apenas os arquivos que contêm uma palavra específica.
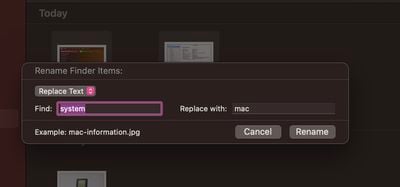
Selecione todos os arquivos em uma pasta (certifique-se de que sejam todos do mesmo tipo, ou isso não funcionará), clique com a tecla Ctrl pressionada e selecione Renomear…. Selecione Substituir texto no primeiro menu suspenso. Agora, basta digitar o texto de identificação que deseja substituir no campo “Localizar” e inserir o texto com o qual deseja substituí-lo no campo “Substituir por” e clicar em Renomear.
8. Use recortes de texto
No macOS, um recorte de texto é uma seleção de texto que você arrastou de um aplicativo para outro local no Mac, onde se torna um tipo único de arquivo autônomo. O recurso relativamente pouco conhecido existe desde pelo menos o Mac OS 9 e oferece uma maneira conveniente de salvar partes de texto de praticamente qualquer lugar para uso posterior em outro aplicativo ou documento.
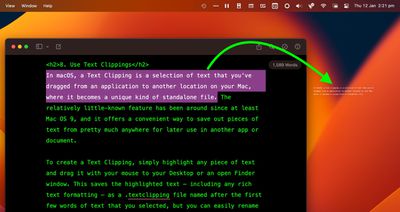
Para criar um recorte de texto, basta destacar qualquer parte do texto e arrastá-lo com o mouse para a área de trabalho ou para uma janela aberta do Finder. Isso salva o texto realçado – incluindo qualquer formatação de rich text – como um arquivo .textclipping com o nome das primeiras palavras do texto que você selecionou, mas você pode renomeá-lo facilmente para torná-lo mais identificável.
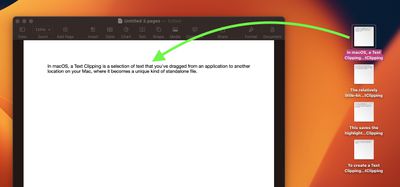
Para usar o texto selecionado em outro arquivo como um documento do Pages, arraste o Recorte de Texto para o documento aberto e o texto será colado automaticamente onde quer que o cursor esteja localizado. Você pode colar o recorte da mesma forma em todos os tipos de arquivos e aplicativos abertos, incluindo mecanismos de pesquisa do navegador, janelas de composição de email, projetos Xcode e muito mais.
9. Copie e cole edições de fotos
No macOS Ventura, se você tiver várias fotos que deseja editar da mesma maneira ou se tiver feito alterações em uma foto que deseja replicar em outra foto, poderá usar as novas ferramentas de edição de copiar e colar no Aplicativo Fotos.
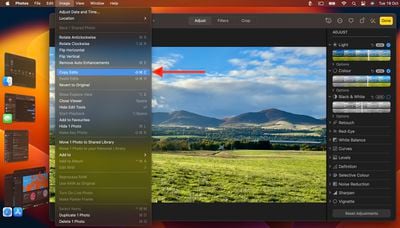
Para usar a nova opção, primeiro abra uma imagem, clique em Editar, em seguida, faça suas alterações. Quando terminar, escolha Imagem -> Copiar edições na barra de menus e selecione a imagem (ou imagens) nas quais deseja colá-las. Finalmente, escolha Imagem -> Colar edições na barra de menus.
10. Mostrar aplicativos mais recentes no Dock
No macOS, uma opção útil chamada Mostrar aplicativos recentes no Dock (encontrada em Configurações do sistema -> Área de trabalho e encaixe) adiciona um divisor ao lado direito do Dock e depois exibe todos os aplicativos que você usou recentemente e que não estão permanentemente encaixados. Esta opção mostra apenas os três aplicativos usados mais recentemente que foram fechados desde então. E se o seu fluxo de trabalho fosse mais eficiente se pudesse mostrar mais?
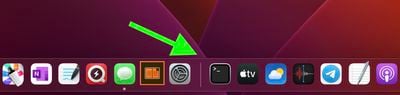
Se você se sentir confortável colando comandos no Terminal, é perfeitamente possível aumentar ou diminuir o número de aplicativos abertos recentemente que aparecem no seu Dock. Abra uma janela do Terminal e cole o seguinte no prompt de comando e pressione Enter:
defaults write com.apple.dock show-recents -bool true;
os padrões escrevem com.apple.dock show-recent-count -int 10;
Killall Doca
Observe que o -int O argumento define o número de aplicativos abertos recentemente que você deseja exibir no Dock após o divisor (10 neste caso). Você pode alterar o número para se adequar.



